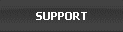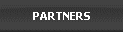InfoWorks Link Checker 2.0
User Manual
Copyright 2001-2009 InfoWorks Technology Company
All Rights Reserved
No part of this publication may be reproduced, transmitted, transcribed, stored in any retrieval system, or translated into any language in any form by any means, without the written permission of InfoWorks Technology Company.
All products and service names mentioned are trademarks or service marks of their respective holders.
Table of Contents
- ● Overview
- ● System Requirement
- ● Installation
- ● Starting the Link Checker
- ● Procedures of Checking Links
- ● Setting Up the Checker
- ● MARC File
- ● URL Text File
- ● Starting Checking Process
- ● Report
- ● Demo Version
- ●Technical Support
OVERVIEW
InfoWorks Link Checker is specifically designed for librarians to check URL links in MARC records and bibliographic databases. Its main features include:
- ● Works with flat MARC files and non-MARC text files containing URLs.
- ● Checks URLs links in your bibliographic databases quickly.
- ● Simple and friendly user interface.
- ● Detects and reports redirected URLs.
- ● Super fast! Checks multiple links simultaneously by applying multiple threading technology.
- ● You define what URL fields (up to 4 different fields) and subfields (up to 8 different subfields) to check.
- ● Checking process can be started either now or later by setting up the starting date and time.
- ● Generates a number of reports, including general report (for all links), broken link report, redirected URL report, and blocked URL report.
- ● Checking results can be exported in delimited format and imported into spreadsheets for your further analysis and link maintenance.
- ● Checking results and reports can be displayed on your browser.
- ● URLs can be launched from your report for manual rechecking.
- ● Works with any integrated library systems.
- ● Library vendor version is available.
- ● Works with Window7 and Win95/98/Me/NT/2000/XP/Vista.
SYSTEM REQUIREMENT
InfoWorks Link Checker works with windows 7 and Windows 95/98/Me/NT/2000/XP/Vista, a Web browser, and an Internet connection.
INSTALLATION
To install the Checker from floppy disks:
- Insert Disk 1 in your floppy drive.
- Click on Start and choose Run.
- Type a:\setup or b:\setup, depending on the floppy drive you are using. Press <Enter>.
- Follow the instructions on your computer screen until the installation process is completed.
STARTING THE LINK CHECKER
To start InfoWorks Link Checker:
Click on Start; choose Program; choose InfoWorks Link Checker; and choose InfoWorks Link Checker.
To exit InfoWorks Link Checker:
Choose Exit from the File menu.
PROCEDURES OF CHECKING LINKSClick on Start; choose Program; choose InfoWorks Link Checker; and choose InfoWorks Link Checker.
To exit InfoWorks Link Checker:
Choose Exit from the File menu.
Set up the Checker based on your needs. The parameters you need to set up include URL filed tags and subfield tags, field tag for database control number or records number, and the number of threads you will use (the default number is 15).
Generate MARC files or non-MARC URL text files. InfoWorks Link Checker works directly with MARC files. MARC files are flat ASCII files containing your MARC records in MARC communication format (See Figure 1). MARC files can be generated from several sources: your local bibliographic databases, your cataloging system, or your vendors. Almost all integrated library systems offer a way to extract MARC records from your databases based on your criteria. Work with your system librarians to find the best way to extract MARC records that include URLs.
Attention: the performance of the Checker will not be affected even if you have records containing no URL links. The Checker will check through all the records and only process the records that include URL links.
The Checker can also process non-MARC URL text files (See Figure 2a and 2b. 2a is a report from SIRSI system). Please contact InfoWorks Technology Company for a specific text file connector.
Locate the MARC file or URL text file with the Link Checker.
Start the checking process by choosing either Start Now or Start Later. If you decide to start it later, set up the starting date and starting time.
Check the reports. When the checking is done, several reports are generated. They include General Report (for all the links), Broken Link Report, Redirected URL Report, and Blocked URL Report. Use the Report menu to view them in your browser. The links listed in the reports can be launched for your manual rechecking.
Export checking results. Checking results can be exported in delimited format and imported into spreadsheets for you link maintenance.
Generate MARC files or non-MARC URL text files. InfoWorks Link Checker works directly with MARC files. MARC files are flat ASCII files containing your MARC records in MARC communication format (See Figure 1). MARC files can be generated from several sources: your local bibliographic databases, your cataloging system, or your vendors. Almost all integrated library systems offer a way to extract MARC records from your databases based on your criteria. Work with your system librarians to find the best way to extract MARC records that include URLs.
Attention: the performance of the Checker will not be affected even if you have records containing no URL links. The Checker will check through all the records and only process the records that include URL links.
The Checker can also process non-MARC URL text files (See Figure 2a and 2b. 2a is a report from SIRSI system). Please contact InfoWorks Technology Company for a specific text file connector.
Locate the MARC file or URL text file with the Link Checker.
Start the checking process by choosing either Start Now or Start Later. If you decide to start it later, set up the starting date and starting time.
Check the reports. When the checking is done, several reports are generated. They include General Report (for all the links), Broken Link Report, Redirected URL Report, and Blocked URL Report. Use the Report menu to view them in your browser. The links listed in the reports can be launched for your manual rechecking.
Export checking results. Checking results can be exported in delimited format and imported into spreadsheets for you link maintenance.

Figure 1 Sample of MARC Communication Format

Figure 2a Sample of a URL Text File (from SIRSI system)

Figure 2b Another sample of a URL Text File

Figure 3 Sample of a Checking Report
SETTING UP THE CHECKER
Before using the Checker, please check the setup and make sure the parameters are right for your library. If you process URL text files, you do not need to set up any parameters.
Field Setup
With this setup, you decide what fields to check for URLs in MARC records. By default, the Checker will look for fields 856, 555, and 583 for URLs. The default subfield is u.
To set up URL fields:
- ● Click on Setup menu and choose Field Setup.
- ● Edit the fields and subfields based on your needs.
- ● Click on OK when finished and Cancel to cancel the setup process.
ID Field
Each record has an ID (Database control number, record ID...) It will be used in the checking report to identify each record. By default, the Checker uses 001 for record ID. If the ID is in a variable field, you may need to enter the subfield tag along with the field tag. For example: 010z.
To set up the ID field:
- ● Click on Setup menu and choose ID Field.
- ● Edit the fields and subfields based on your needs.
- ● Click on OK when finished and Cancel to cancel the setup process.
Number of Threads
InfoWorks Link Checker uses multiple thread technology to check multiple links simultaneously. This technology will greatly accelerate the checking process. The number of threads is initially set to 15. The number of threads depends on the memory of your PC and your Internet connection. If you set this number too high, it might result in failed connections or in timeouts.
To change the number of threads:
- ● Click on Setup menu and choose Number of Threads.
- ● Enter a new number.
- ● Click on OK to save the change and Cancel to cancel the setup process.
Blocked URL
Some Web sites may block link checking from remote locations because of security concerns. to avoid checking these sites, you can enter these URL address in the blocking list. InfoWorks Link Checker can automatically skip those URLs.
To set up the blocking list:
- ● Click on Setup menu and choose Blocked URL.
- ● Add, remove, or edit URLs based on your needs. Please make sure you use the full URL address. For example: http://www.itcompany.com or http://www.abcsite.com/directory/
- ● Click on Close to save the change and exit the setup process.
MARC FILE
InfoWorks Link Checker works with MARC records. The MARC file must be in MARC communication format, which is supported by almost all the library systems. See Figure 1 for the example of the format.
MARC files can be generated easily from your local databases. Check with your system librarians to find out the best way to extract records containing URLs.
After generating a MARC file, you need to direct the Checker to locate it:
- ● Click on File menu and choose Open MARC File.
- ● Locate the MARC file.
- ● Click on Open to select the file and Cancel to cancel the process.
After selecting a MARC file, the selected file name and path will be displayed on screen. You are ready to start the checking process.
URL TEXT FILE
The format of URL text files varies. It depends on how you generate the file. A special connector may be needed for your URL text file. Please contact InfoWorks Technology Company if you need to process a non-MARC text file.
In order to process the text file, you need to direct the Checker to locate it.
- ● Click on File menu and choose Open URL Text File.
- ● Locate the text file.
- ● Click on Open to select the file and Cancel to cancel the process.
After selecting a text file, the selected file name and path will be displayed on screen. You are ready to start the checking process.
STARTING CHECKING PROCESS
Two starting methods are provided: Start Now and Start Later.
If choosing Start Later, you need to set up the starting date and starting time.
The checking process can be terminated by clicking on Stop. Click on Yes to confirm the termination and Cancel to cancel the action.
When the checking is completed, a report will be created
REPORT
When the checking is complete, four reports are generated:
General Report. It includes all the links. Saved as $$$general.html.
Broken URL Report. It includes possible broken links ONLY. Saved as $$$brk.html.
Redirected URL Report. It includes redirected URL links. Saved as $$$redir.html.
Blocked URL Report. It includes the URL links that are skipped based on the blocking list. Saved as $$$block.html.
To view those reports, use the Report menu. When the reports are displayed in your browser, you can launch URLs for rechecking the possible broken links. Based on the reports, you can use your local cataloging system to locate the records containing broken links and make necessary corrections.
When you start a new checking process, those report files will be cleared. Therefore, if you need to preserve the results, save the results to different files in your browser.
To export the general report
The general report can be exported in delimited format and imported into your spreadsheet for further analysis and your link maintenance needs. The fields are separated by <Tab>. Choose Export in the Report menu to export the general report. The file will be save as $$$export.txt.
DEMO VERSION
The demo version of the Checker is the same as the real working version except that it only allows you to check around 40 links. The demo version includes a flat MARC file, export.dat, for your testing.
TECHNICAL SUPPORT
For technical support, visit us at http://www.itcompany.com or email us at support@itcompany.com